Jetsonというデバイスをご存知でしょうか? NVIDIAが開発している小型コンピュータなのですが、NVIDIAということでただのミニPC/シングルボードコンピュータとは違い高性能なGPUを搭載しています。そのため、特にAI処理に特化した設計となっています。 小型コンピューター兼エッジAI処理の端末として活用できるものになっています。 AI処理で昨今のブームに乗ってブイブイいわせているNVIDIAが出した端末でどんな事ができるのか、試していきたいと思います。
購入したのはJetson AGX Orin Developer Kit。 小さな箱のような端末ですが結構いいお値段します。。 ストレージは64GB・メモリはなんと32GBも積まれています。
目次
①今日のコンセプト
今日のコンセプト
開封し、セットアップをしていきます。 マニュアルや先人たちの知恵をお借りしながら進めてまいりたいと思います。
②セットアップの準備
②-01. 開封の儀
箱は割りと大きめでした。 箱を開けると、、、
Jetsonのお目見えです。 クッションも敷かれており、しっかりと梱包されている印象です。 同梱物も確認していきます。
・QuickStartガイド ・ACアダプタ(USB-C) ・電源ケーブル×3 ・Displayport-HDMI変換アダプタ ・USB-A to Cケーブル 以上が同梱されていました。 前情報でDisplayportしか使えないと聞いていたので、変換アダプタはいい意味でのサプライズでした。
②-02. 環境構築の準備
実は2回ぐらい失敗しています。 今回は最終的にうまく行ったやり方を記載していきたいと思います。 通常であればJetson単体で起動し、JetPackというNVIDIAが提供するパッケージ群のインストールを行うことができます。今回はJetson単体での設定ではなく、別途Ubuntuが動作しているPCを用意して設定作業を進めます。
Ubuntuは常用していないため、まずは使っていない古いノートPCにUbuntuをインストール。 このノートPCを設定用のホストPCとして活用します。 ホストPCにNVIDIAが提供しているSDK managerという管理ツールをインストールしていきます。
ここで注意が必要で、SDK managerをインストールするPCのUbuntuはバージョン18.04、または20.04でなければいけません。素直に最新のものをダウンロードすると執筆時では22.04がダウンロードされてしまいSDKmanagerが動いてくれませんでした。一度ubuntu LTS 22.04を入れてしまい動かず、悩む羽目になりました。。。
ネットワーク設定でWi-Fiにつなげるようにします。 こちらのページのubuntu用ファイル「.deb」をダウンロードし、ホストPCにインストールします。 以上で構築の準備完了です。 いよいよJetson本体を触っていきます。
②-03. 環境構築
接続
環境構築のため、ノートPCとJetsonをUSBケーブルで接続します。 Jetson AGX orinに付属したUSB-A to Cケーブルを使用します。USB-A側をホストPCに、USB-C側をJetsonの表面(画像内⑩)のUSB-C端子に接続します。 そして、サイドのForce Recoveryボタンを押しながらUSB-Cの電源ケーブルを背面(画像内④)に接続します。 ※電源ケーブルを挿すと自動で起動するため、先にForce Recoveryボタンを押してから起動しています
通常の起動時はBIOSの起動画面のNVIDIAのロゴマークが表示されますが、Force Recoveryモードでは電源ランプはついているのに画面には何も表示されない状態になります。 その状態で、ホストPC側でUSBデバイスを認識するか確認します。SDK managerを起動しておくと認識してくれるので分かりやすいです。また、ターミナルでlsusbコマンドを入力し、NVIDIA Corpの表示が出るかで確認することも可能です。
lsusb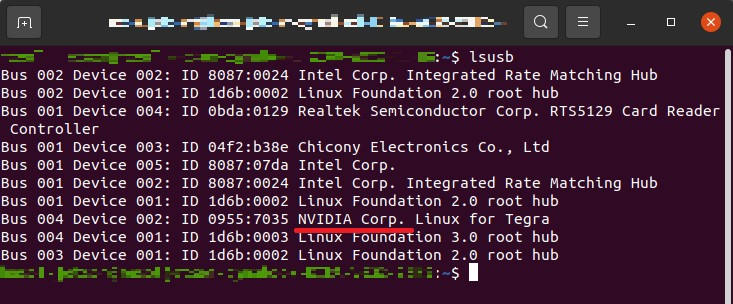
SDK managerの操作
ホストPCでSDK managerを起動します。 ログインが済むと下記のような画面が表示されます。
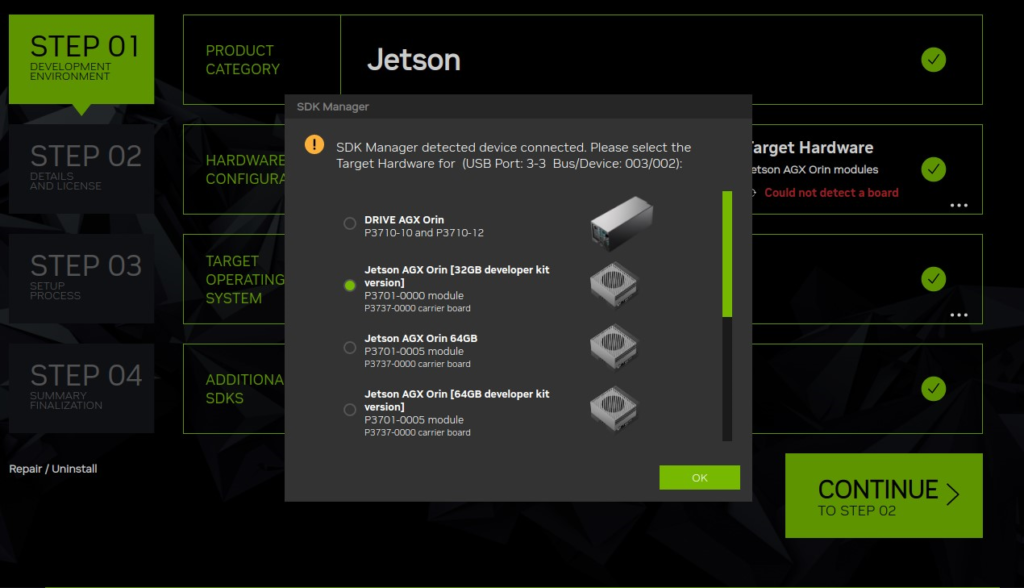
対象となるデバイスを選択し、OK。
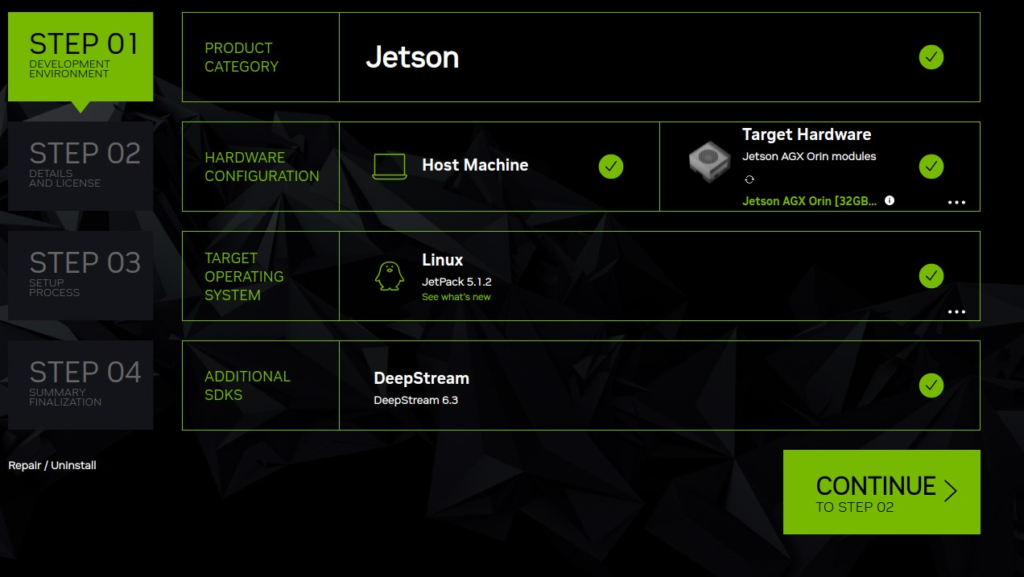
次の画面ではSTEP02のTargetHardwareがあっているか確認し、 STEP03はJetpackのバージョンを選択します。 今回はよくわからないので最新のバージョンをインストールしています。 STEP04もチェックを入れ、「CONTINUE」をクリック。
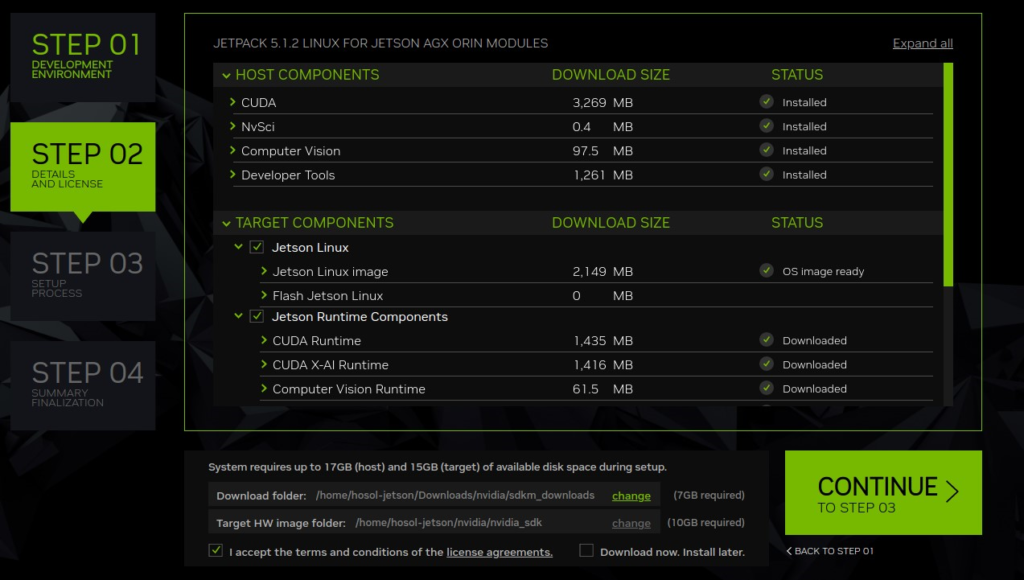
さらに次の画面ではlicense agreementsを確認し、チェックを入れて「CONTINUE」をクリック。
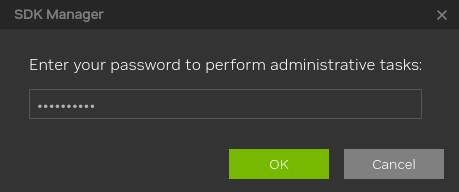
書き込み用ホストPCの sudo パスワードを入力しOKをクリック。
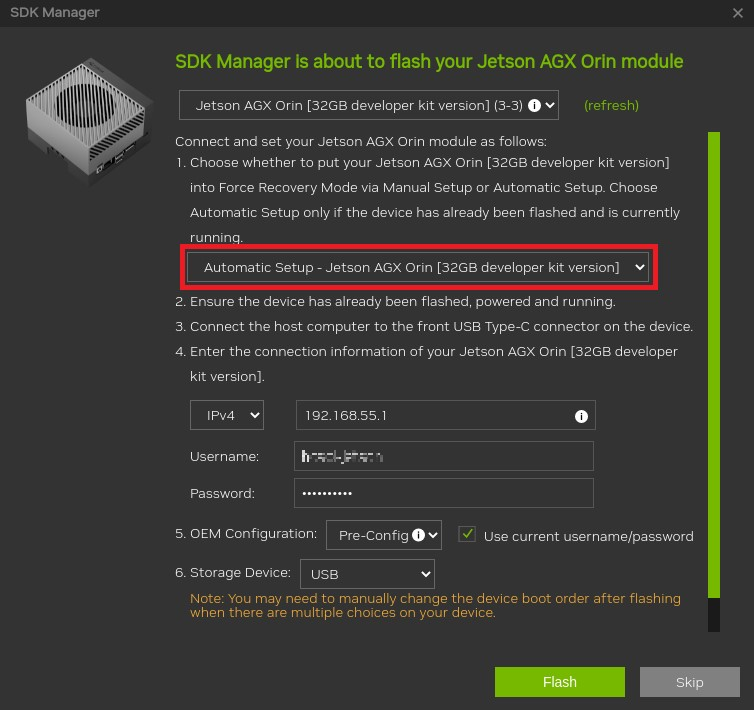
この段階で各種データのダウンロードが始まります。 SDKmanagerで上のような画面が表示されます。 そうしたら、Jetson側にインストールされるUbuntuのUsernameとPasswordを設定します。また、Storege Deviceの項目で「eMMC」を選択すると本体内蔵のeMMCに書き込みが行われます。
本体に接続したUSBメモリや、本体下面にあるM.2のポートにSSDを接続することでSSDの使用が可能です。容量を確保したかったり、高速なストレージを使用したい時には活用できそうです。
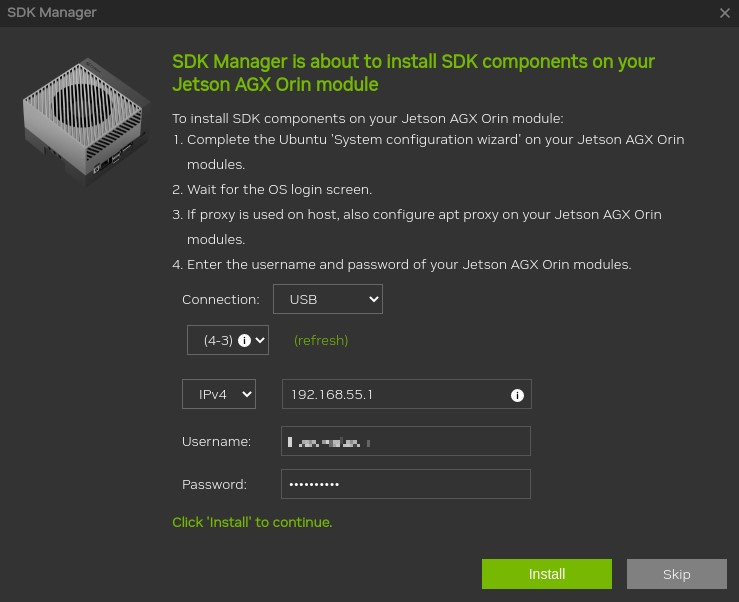
OSのインストールが終わったくらいでこのような画面な表示されます。 SDK componentsのインストールに必要な情報として、Username・Passwordを入力し、Installボタンを押します。
SDK managerのOS書き込みが終わると、完了するとJetson側でもデスクトップが勝手に起動します。
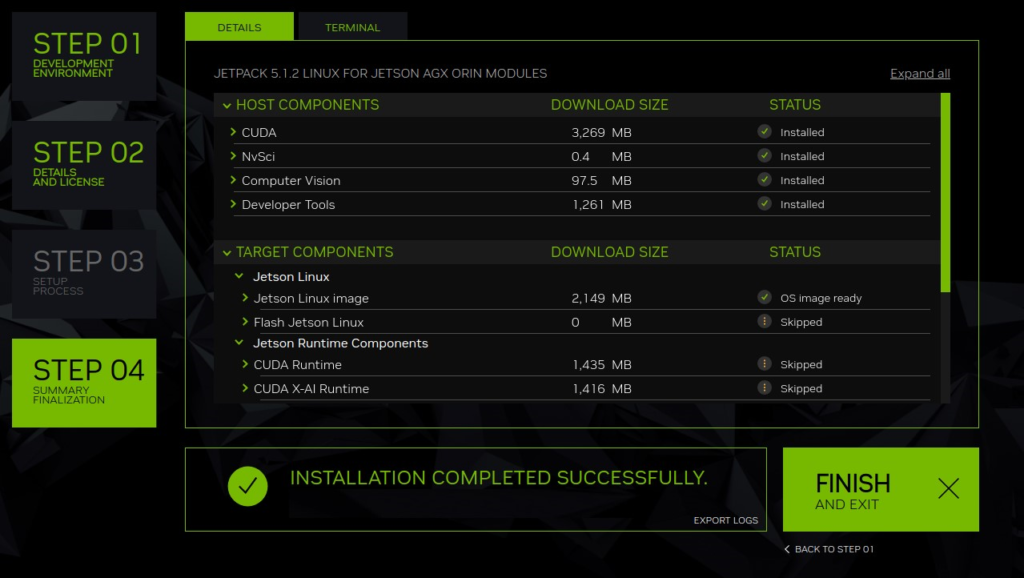
すべてが完了したらFINISH AND EXITをクリックしてインストール完了です。
まとめ
SDK managerのOSがUbuntuのみとなっていたり、現状最新の22.04 LTSではSDK managerが動作しなかったりと面倒さはありました。ただ、開発用ということで環境をリセットする手法が用意されているため、間違えたときに初期化が簡単に行えるのはありがたかったです。 次回はJetsonを快適に使用するための設定やインストールを行っていきたいと思います。


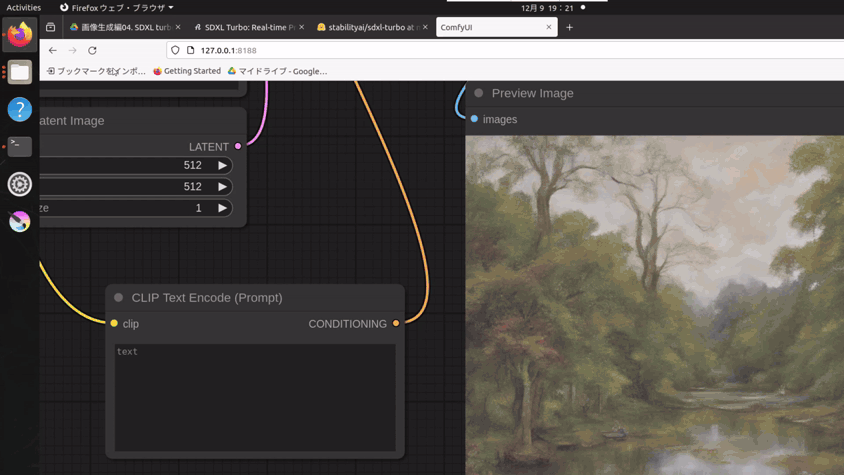
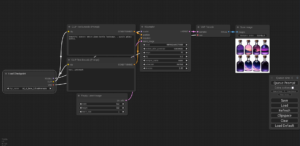

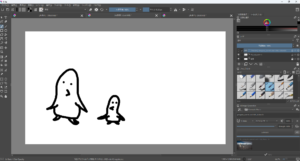
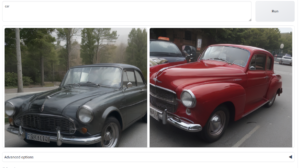
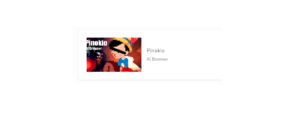

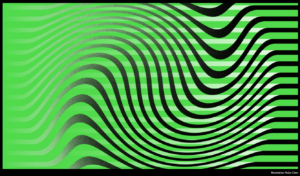
コメント
コメント一覧 (2件)
[…] 以前の記事で本体のセットアップが完了したので、Jetson AGX orinでいよいよプログラムをインストールして動かしてみたいと思います。 AIと言えばとりあえず画像認識かなという個人的な見解により画像認識を試してみたいと思います。 […]
[…] Jetson SDK managerを使ってSSDにOSなどを書き込みます。 手順は以前のセットアップ手順とほぼ変わらずなので割愛。 […]