前回UbuntuとJetPackのインストールをしたJetsonいよいよ触っていきたいと思います。 そのままでは調べながら使用する際に少し面倒です。 そのため、リモートデスクトップ環境を用意したいと思います。 Windowsではリモートデスクトップと呼びますが、Linuxでは「VNC(Virtual Network Computing)」というそうです。SSH接続の設定とVNCの設定、その他インストールを進めていきたいと思います。
目次
①今日のコンセプトというかやること
今日やること
・ネットワークの設定を行う ・WindowsからSSHで接続する ・VNCの設定をする ・nanoエディターをインストール ・Jetson-statsでステータスを見られるようにする
②ネットワーク設定
②-01. パワーモード変更

いざネットワーク設定というところですが、初期では電源が30Wのモードになっていました。 せっかくのAGX orinのパワーをフルに使うため、モードをMAXNに変更しておきます。ロゴマークのあたりをクリックするとパワーモードを選べます。変更すると一度再起動が入ります。 ※画像ではすでにWi-Fiつながってますが、あとから画像取得したので許してください、、、
②-02. Wi-Fi設定
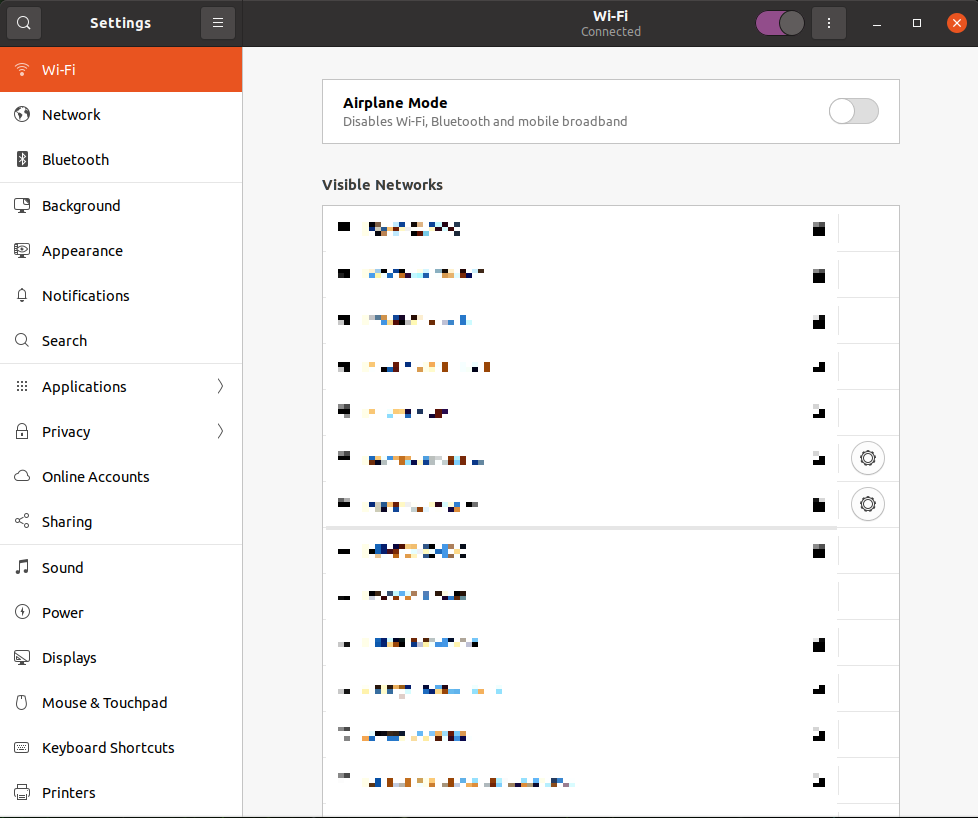
SSIDを選択し、パスワードを入力。 無事インターネットに繋がりました。
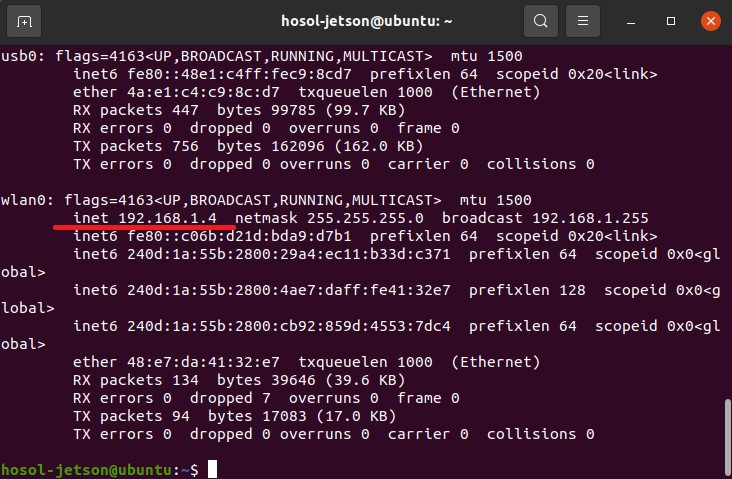
このあとのリモート接続のため、DHCPから割り振られたローカルIPを確認しておきます。
ifconfig今回は「192.168.1.4」が割り振られました。このあとのSSH接続にはこちらを使用していきます。
③SSH接続
ネットワークに接続し、IPアドレスもわかったのでWindows PCからSSHで接続します。 ssh ユーザー名@IPアドレス
ssh hosol-jetson@192.168.1.4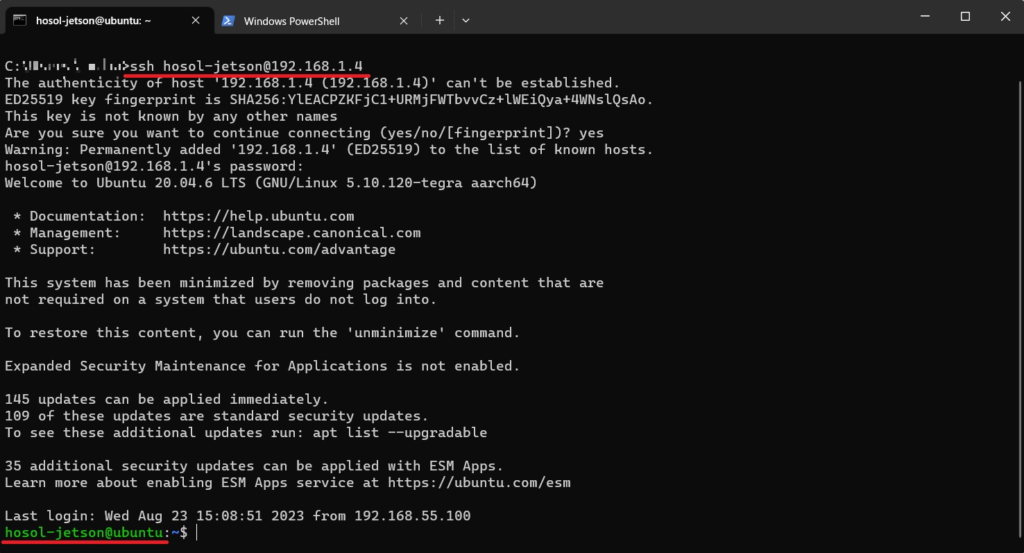
無事繋がりました。
④VNC接続の設定
こちらのページを参考にさせていただきました。
TigerVNCのセットアップ
TigerVNCのインストール
まずはJetsonにTigerVNCをインストールします。JetsonにSSH接続した状態でコマンドを打っていきます。
sudo apt install tigervnc-common tigervnc-standalone-server tigervnc-scraping-server続いてVNCのパスワードを設定します。
vncpasswdパスワードを入力すると、確認でもう一度入力を求められるので同じパスワードを入力。 閲覧専用パスワードを設定するか?と聞かれるのですが、nにしておきます。

参考にさせていただいたページではVNCの画面サイズ設定の方法も記載されていますが、今回はスキップします。 この設定をしてしまうと、外部出力ディスプレイのサイズも設定したものに固定されてしまいます。 ヘッドレスであればいいかもしれないのですが、ディスプレイにも出力するため割愛です。
VNCサーバーの起動
以下のコマンドでVNCサーバーを起動します。
x0vncserver -display :1 -passwordfile ~/.vnc/passwd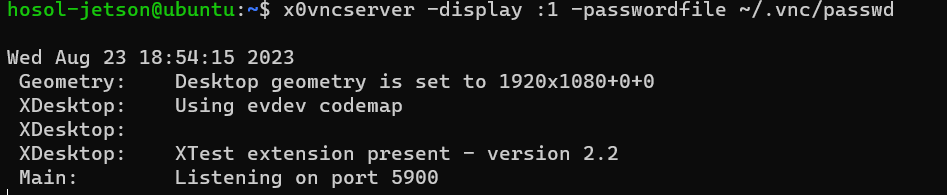
こちらで起動成功です。 ヘッドレスの場合はdisplay :1を:0にするといいようです。
Jetsonに接続するPCの設定
WindowsでJetsonに接続する設定を行います。 RealVNCというクライアントソフトウェアを使用します。
インストールが完了したら赤枠部分にIPアドレスを入力しEnterを押します。
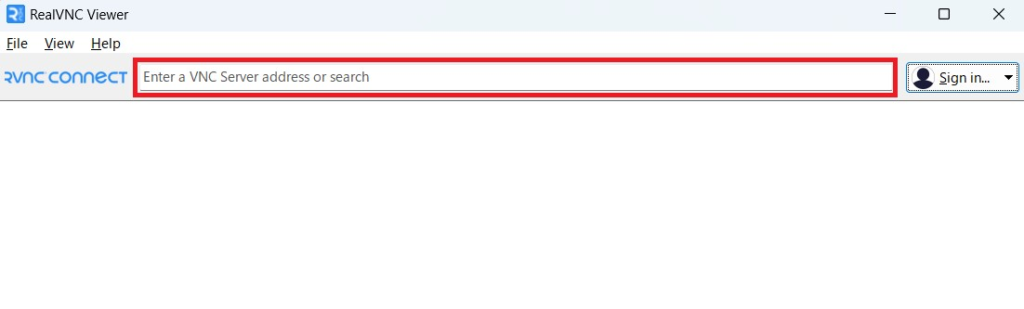
この画面が出てきたら「Continue」をクリックします。
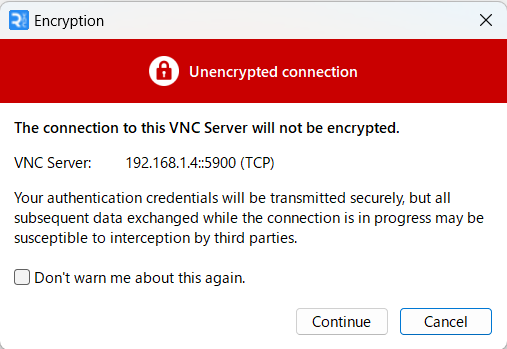
これで接続成功です。Windows上から操作を行うことが可能です。 キーボードとマウスを切り替える必要がなくなりますし、SSHと併用することでほとんどの操作が手元で可能になります。
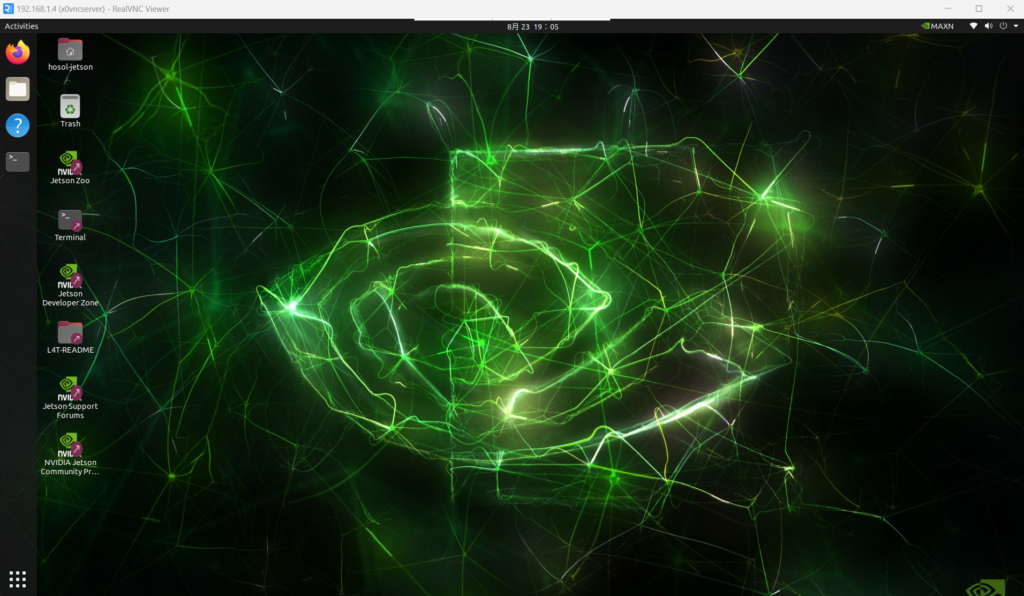
⑤nanoエディターのインストール
viでもいいのですが、nanoが推されているように思います。 自分としてもnanoのほうが使いやすいため、nanoエディターをインストールしていきます。
sudo apt install nanoインストールが完了したらnanoエディターでnanoの設定ファイルを開きます。
nano /etc/nanorcテキストファイルをnanoエディターで開けることが確認できました。
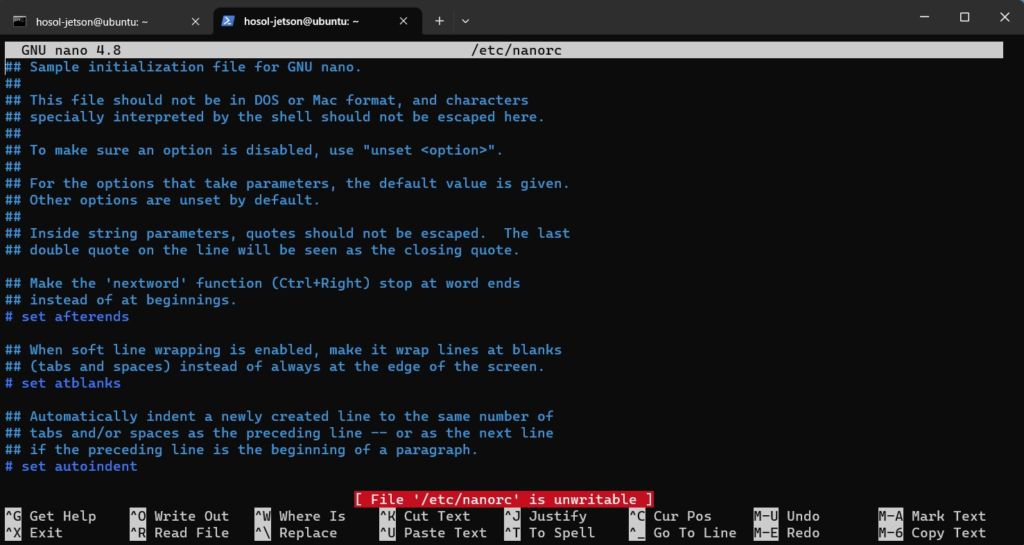
⑥Jetson statsのインストール
Jetsonのステータスを確認するためのコマンドとしてtegrastatsがあるのですが、コマンドベースで非常に見にくいため、Jetson-statsというツールを入れていきたいと思います。
sudo apt install python3-pip資料によっては「sudo apt install python-pip」をインストールと書かれていますが、自分の環境ではエラーが出ました。python3-pipでも問題なく動作します。
続いてjetson-statsのインストールです。終わったら再起動もかけます。
sudo -H pip install -U jetson-stats
sudo reboot再起動が完了し、jtopと入力すると各種ステータスを確認できるようになります。
jtopスクロールできます
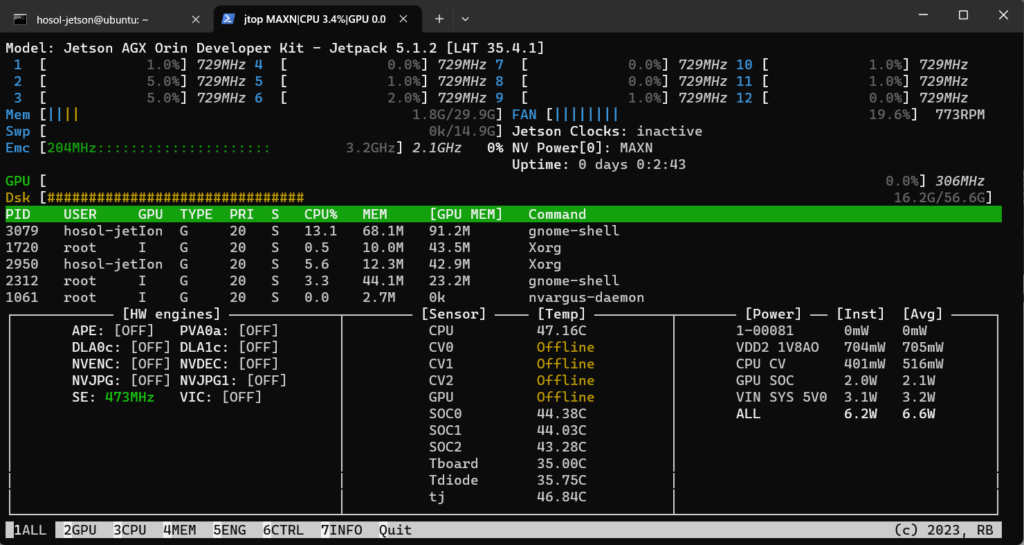
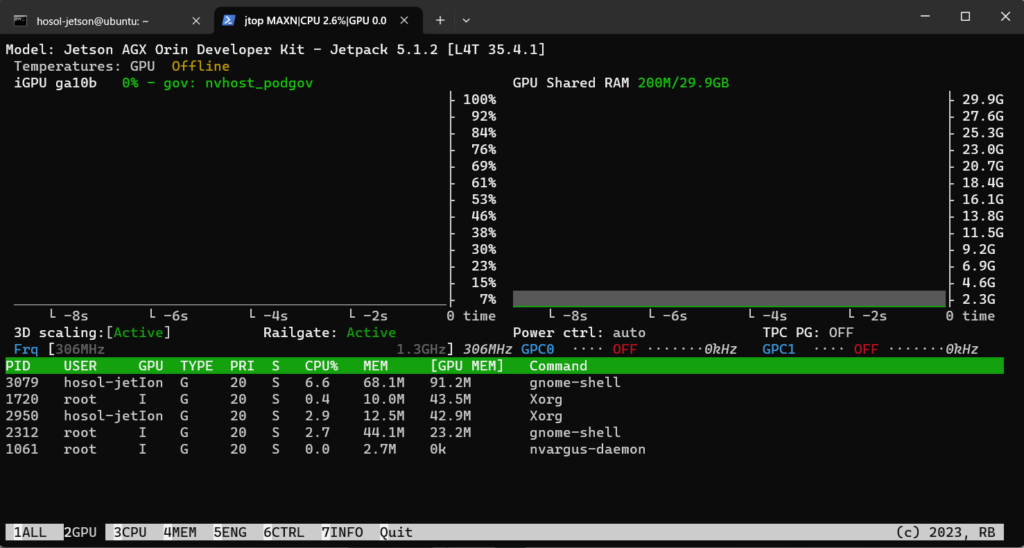
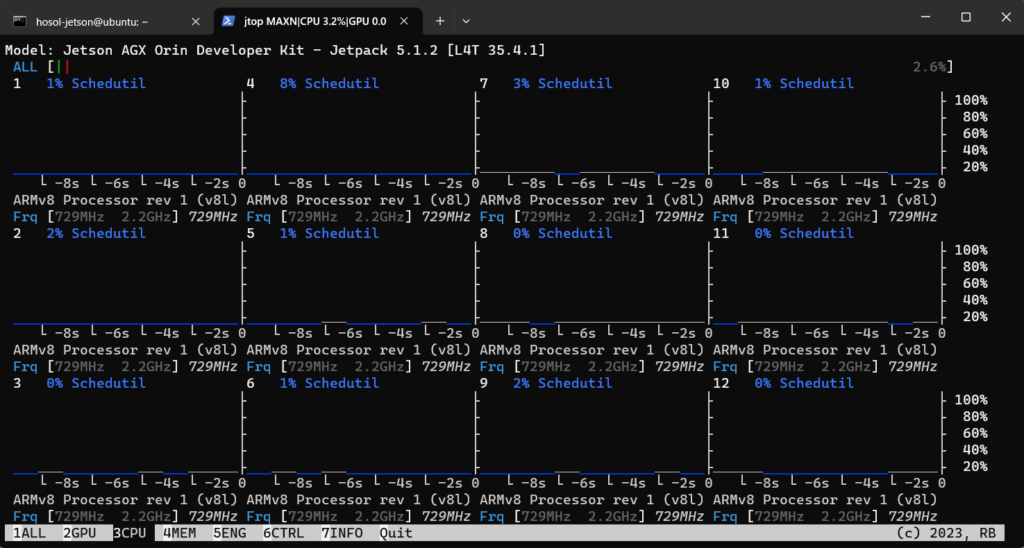
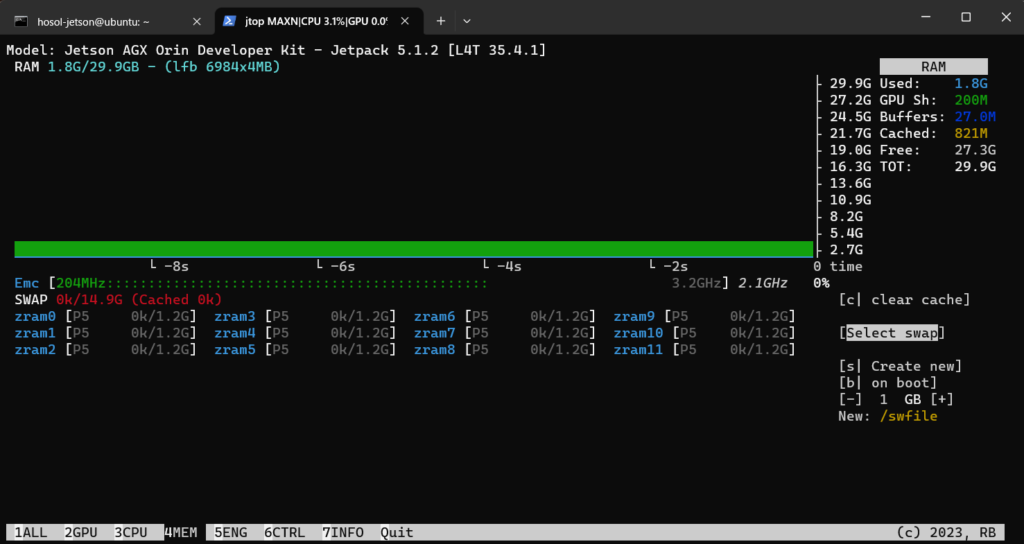
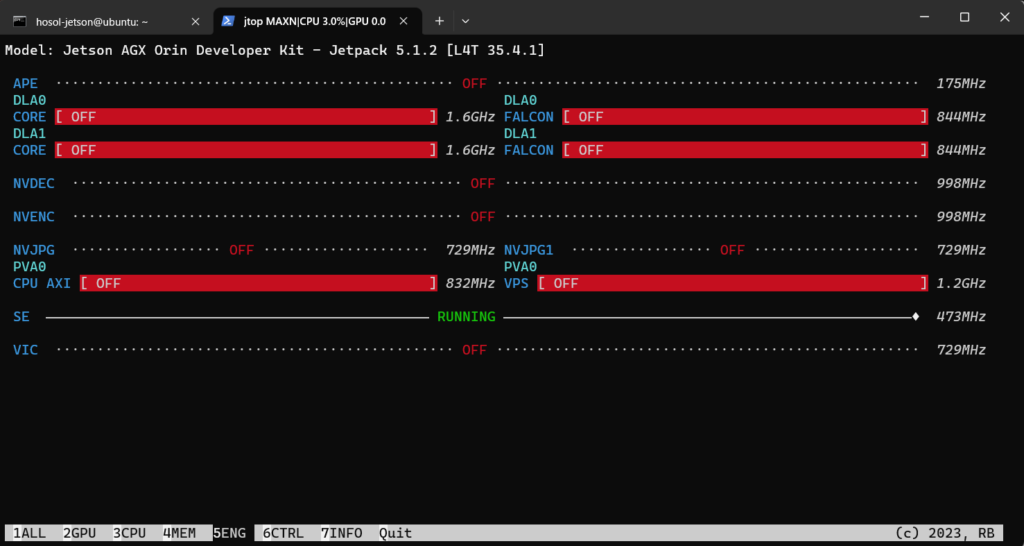
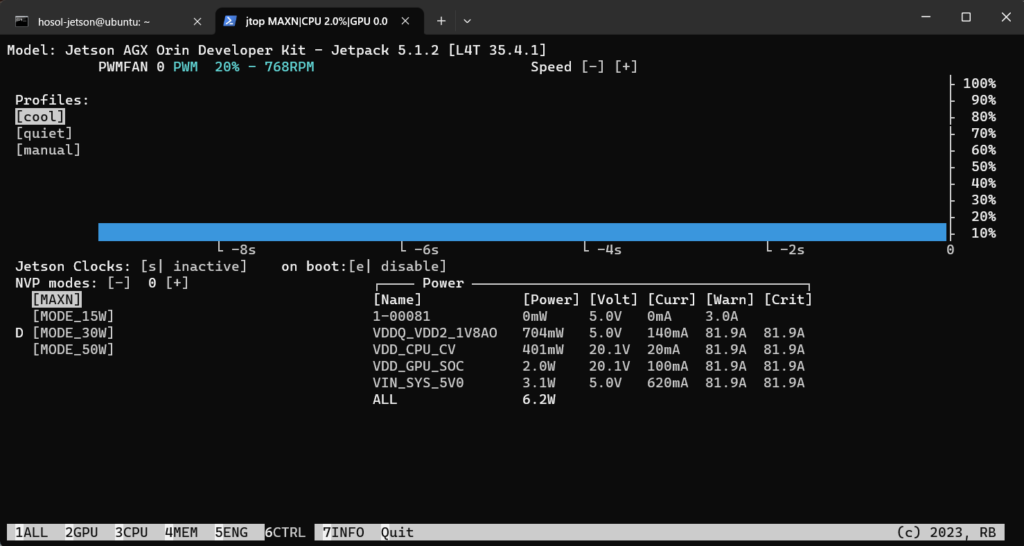
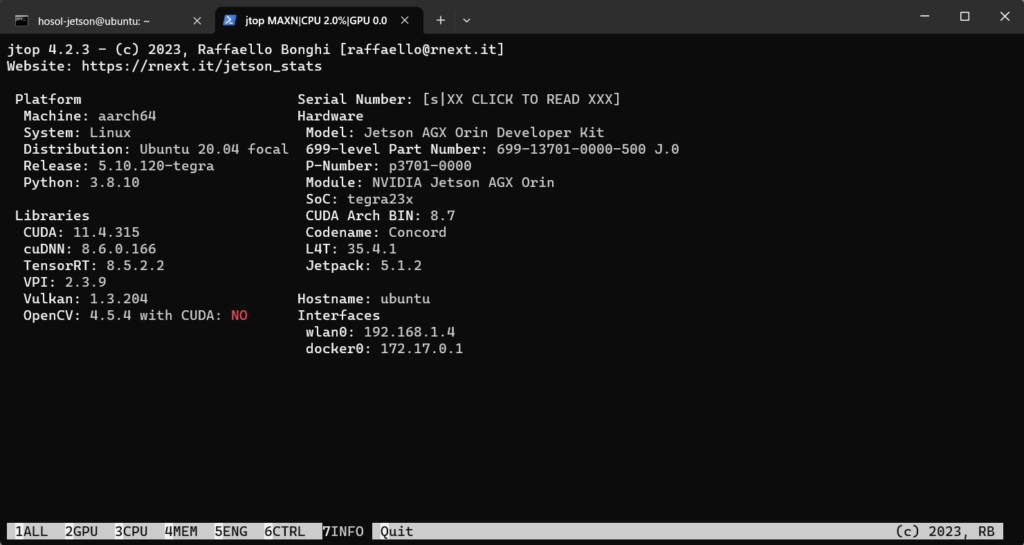
まとめ
各種ツールのインストールが完了しました。 次回はJetpackのサンプルデモを動かしていきたいと思います。


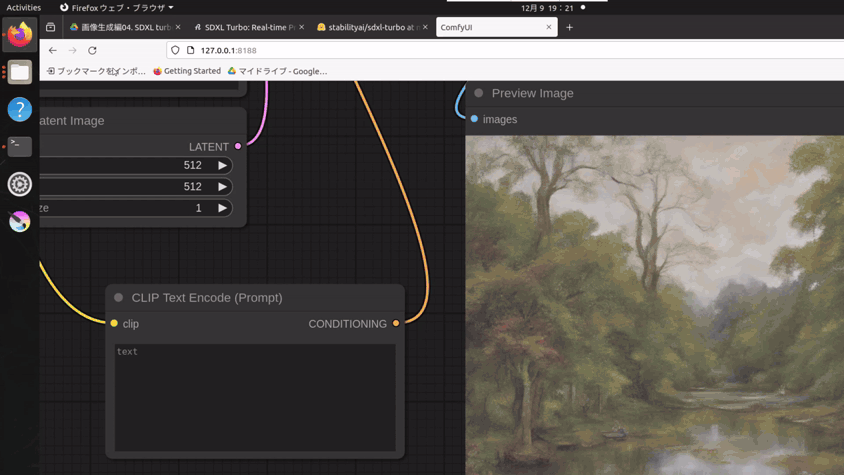
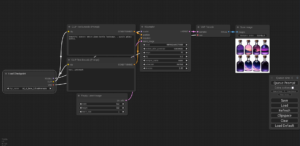

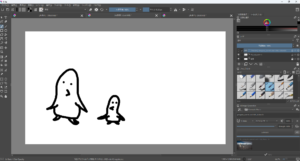
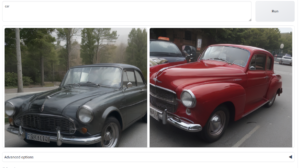
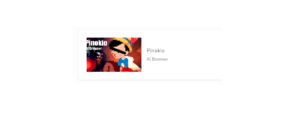

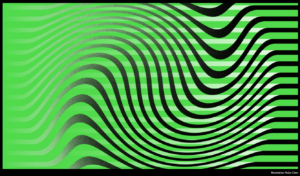
コメント